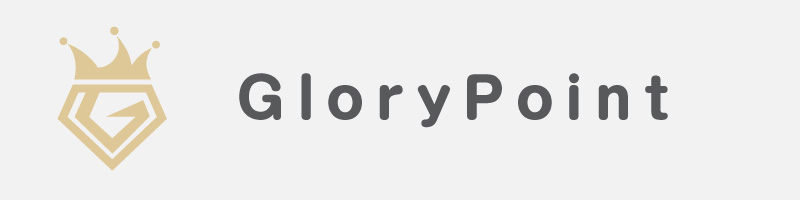-
- 服務介紹
- 截稿日情報
-
同人誌
套餐一覽 -
同人誌
追加加工 -
周邊製作
紙素材
-
優惠
會員服務- 原稿
製作方式共通製作注意事項
同人誌委託注意事項
各種軟體製作說明
- 便利工具
版型下載- 問題諮詢
- 支援信用卡支付 |
- 下訂可透過線上進行|
- 不需事前預約|
- 顯示價格為含運・含税價格|
- 6個月免費倉儲服務
illustrator
adobe illustrator原稿製作方式
保存格式
保存格式 .ai、.pdf、.eps 原稿製作方法
內頁設定(黑白檔案)
請先設定黑色外觀
- 進入illustrator的「設定(環境設定)」→「黑色外觀」
- 螢幕顯示:「顯示所有精確的黑色」
- 列印/轉存:「精確輸出所有黑色」
請從新增設定原稿版型
榮光現在沒有提供ai的書本用原稿版型,因此請從「新增」設定適用的版型。
- 尺寸:選擇符合您書本的尺寸。
- 出血:設定上下左右3mm。
- 色彩模式:CMYK
黑白內頁也是設定CMYK。 - 點陣特效:高(300ppi)
- 預覽模式:預設
※只要有注意後續設定,您可以使用複數工作區域範圍排列內頁順序並入稿一個ai檔,但請注意有無排錯(作業人員不一定能夠察覺你排錯順序),如果輸出成PDF時也請注意輸出後的順序。
注意:請務必畫到紅色的出血線
那個是出血,請畫到那邊,很重要所以要講兩次。
關於黑白檔案的連結檔案置入
請確保檔案置入前已經是黑白二色或灰階的原稿,且尺寸為「原寸」解析度也滿足600dpi。
※原寸:放置進書本時實際的尺寸(mm)如果解析度不足,置入後還需要大幅放大縮小改變檔案的尺寸,很可能會使圖像產生網花以及粗糙化。
放置彩色圖像前先將檔案轉換為灰階,也確定要置入的黑白色檔案是否已經是灰階,如果沒有轉換的話檔案內可能會殘留特殊色以及複色黑,會需要後續修正。
什麼是複色黑?
illustrator沒有完全的灰階創作模式,編輯黑白檔案時也要在CMYK模式下編輯,送出的檔案屆時只會印刷CMYK色版的K色版的內容。因此如果您的黑色使用含有其他色板數值的複色黑,又或者檔案內有完全是其他顏色色版的內容,實際印製時該處黑色會失去其他色版的數值而掉色.而用其他顏色製作的圖樣可能會完全消失。因此在入稿前請注意黑白檔案的色板是否只有K存在。
這個問題容易發生在嵌入檔案的時候。
※illustrator的K100%的黑色,畫面上看起來會偏灰,這是正常現象。
如何確認有無殘留K以外的顏色
- 前往「視窗」→「分色預視」
- 勾選疊印預視
- 將黑色色版的眼睛點掉後,只要所有頁面都沒有東西的話就沒有問題了。
內頁製作的注意事項
封面設定(彩色檔案)
1. 封面的設定請先參考版型生成器的數值。
請先前往官網的 封面+背幅原稿版型自動生成器 生成符合您書本樣式的封面版型。
然後記下第一個欄位的「原稿サイズ」(mm)。
※不用把版型下載下來。2. 請從新增設定原稿版型。
榮光現在沒有提供ai的書本用原稿版型,因此請從「新增」設定適用的版型。
- 尺寸:確定單位是mm後,
將第1階段的長寬尺寸分別扣掉6mm後輸入。
(因為會使用illustrator的出血設定,所以需要先扣掉生成器版型中的出血。) - 出血:上下左右3mm。
- 色彩模式:CMYK或RGB
※預計使用RGB印刷(6色印刷或+PINK)的用戶請選RGB。 - 點陣特效:高(300ppi)
- 預覽模式:預設
※希望置入連結圖像時,請將要連結的圖像的色彩模式事先轉換成與ai檔相符的模式。
什麼是特殊色?
如果您使用的顏色是CMYK無法再現的顏色,illustrator的分色會新增特殊色的色版。就這樣入稿的話因為沒有符合的墨水會無法印刷,請確保入稿的檔案只有CMYK4色,不存在其他的特殊色色板。
不可以特殊色色這個問題容易發生在選擇色票時選到了DIC或PANTONE的色票,以及使用新增色票的功能新增常用色時。入稿前需要將該顏色的色彩模式從特殊色轉換為印刷色。
※特殊色的色票會有帶點點的三角形符號出現在右下角。要怎麼確認有沒有殘留特殊色
- 進入「視窗」→「分色預視」
- 疊色預視裡面如果有CMYK以外的顏色就是還有殘留。
- 要確認特殊色用在哪邊的話,只留下特殊色的顯示眼睛,找尋原稿內還殘留著的地方吧。
輸出前的確認事項
有沒有將文字外框化
Illustrator可以將您的文字外框化成向量圖形。如果沒有外框化,在您提交ai檔案時檔案會判斷您的電腦有無此文字使用的字形,沒有的話文字會自動轉換成別種字形導致文字跑掉。為了讓您的文字造型不會發生變化,請於入稿前將所有文字外框化。
【文字外框化的方法】
- 先至物件列表點下解除所有鎖定的物件
- 至「選取列表→物件→文字物件」
- 「文字」 →「建立外框」
【是否完成外框化的確認方法】
至「文字」 →「字體檢索」
只要字體列表內出現任何一種字體,就代表目前檔案內有尚未轉換成向量圖的文字物件。「連結檔案」有無嵌入檔案內
使用AI作為最後編輯用的軟體時,時常會從外部嵌入圖檔進檔案內。如果有好好設定檔案的路徑,且有避免入稿後命名跑掉導致AI檔讀不到連結檔案的話,那將外嵌圖像與AI檔一起入稿是沒有問題的。
不過,因為名字跑掉或漏檔的狀況比較多,保存入稿檔案時建議勾選「包含連結檔案(リンクファイルを含む)」或者事先處理嵌入。
當然,如果嵌入後的檔案過大難以入稿,您仍然可以以連結檔案的方式將所有置入的圖檔放在跟ai檔相同的資料夾。不過建議入稿前先事前移動檔案位置看看所有圖檔是否正確連接有無跑掉的狀況。
有沒有用「填色」製作物件
有沒有使用「疊印」
疊印是判斷顏色交疊時如何印刷的設定。如果物件有設定疊印,當物件與物件交疊時,前方的物件顏色會疊加在後方的物件上,使得預想的呈現顏色可能跑掉,甚至有物件被顏色吃掉不見的狀況發生。
因此原則上不建議使用疊印功能,不過大多數的狀況是用戶不知道物件套用上了疊印,因此以下說明如何確認。【確認方法】
- 「顯示」→「預覽疊印」。
- 接著檢查原稿內容,如果有出現顏色變化或者東西不見的狀況就表示那部分套用了疊印。
【修正方法】
- 選擇該物件
- 打開「視窗」→「屬性」
- 將「疊印填色」「疊印筆畫」取消勾選。
檔案的輸出方式
封面與內頁請皆以下列流程輸出檔案。
入稿【.ai】檔案時
1. 【檔案→另存新檔】
2. 檔案格式選擇「Adobe illustrator(.ai)」
3. 「illustrator」的選項設定
- 版本
保存為您利用的版本即可。 - 字體
子集字體 小於:100%
※輸出前請將所有字體外框化。 - 選項
建立PDF相容檔案:勾起來
包含連結檔案:勾起來
※如果檔案很重,可以不勾選,將所有連結檔案同捆於同個資料夾後確定連結無誤一起入稿。
內嵌ICC描述檔:不勾選
使用壓縮:勾起來
將每個工作區域儲存至不同的檔案:不勾選
※如果沒有設置多個工作區域於同個ai檔預設會是不勾選。
如果有設置多個工作區域排列順序,也可以不勾選。(單一個ai檔或者分開成個別的ai檔皆可)
入稿【.pdf】檔案時
1. 【檔案→另存新檔】
2. 檔案形式選擇「AdobePDF(.pdf)」
並且設定儲存預設集※一旦設定了一次預設集,可以將設定好的內容保存,下次直接選用已經保存起來的預設集。
- 標準:「PDF/X-4:2010」
- 相容性:Acrobat7(PDF1.6)
3. 將「一般」設定的「選項」全部卸除
4. 「壓縮」請照右圖的內容設定。
5. 標記與出血請照以下內容設定。
- 標記(トンボ):請什麼都不要設定。
- 出血和印刷邊界:
⇒有照著原稿製作說明事先設定好時:勾選使用文件出血設定
⇒不清楚有沒有設定好出血時:不勾選,於出血欄位重新設定上下左右3mm。
6. 輸出設定請什麼都不要動。
- 尤其是色彩轉換請不要轉換。
7. 「進階」設定請照著圖像的說明設定。
其他注意事項
同人誌套餐一覧
彩色封面同人誌
特殊加工同人誌
單色封面同人誌
周邊・印刷物一覧
壓克力素材
木製素材
紙素材
其他素材
榮光服務一覽
- 原稿