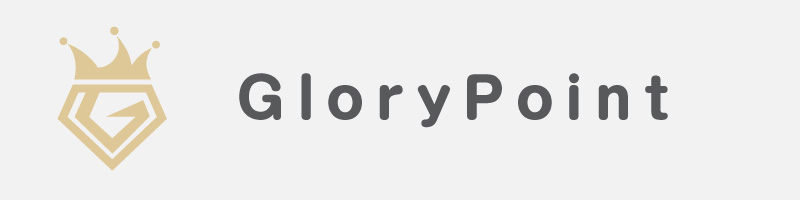-
- 服務介紹
- 截稿日情報
-
同人誌
套餐一覽 -
同人誌
追加加工 -
周邊製作
紙素材
-
優惠
會員服務- 原稿
製作方式共通製作注意事項
同人誌委託注意事項
各種軟體製作說明
- 便利工具
版型下載- 問題諮詢
- 支援信用卡支付 |
- 下訂可透過線上進行|
- 不需事前預約|
- 顯示價格為含運・含税價格|
- 6個月免費倉儲服務
Clip studio EX
Clip Studio EX・PRO檔案製作方式
保存格式
CLIP STUDIO EX 請上傳已經完成「平面化影像並寫出」的檔案格式:「 tiff、png、jpeg」
※沒有寫出的作業格式(.clip、.cmc 等)是無法印刷的。
※也可以入稿PSD檔案,但必須入稿所有圖層合併到背景1枚的檔案。原稿設定方法
內頁設定
前言:因為Clip studio EX 可以「一次寫出複數頁面」的關係,比起使用榮光提供的內頁原稿版型,從Clip Studio EX內建的功能「新建⇒漫畫」製作原稿比較方便。但請留意本頁的教學。
● 自 Clip studio EX 的「新建」開始製作的狀況
打開您的 Clip studio,自「檔案」→「新建」中選擇「漫畫」。
- 作品用途:漫畫
- 預設:選擇您要製作的書本的尺寸和色彩模式。
「裁切寬度」預設為5mm,您可以變更為榮光常用的3mm,變更後預設模式會變為「自訂」但不影響製作。 - 裁切寬度:也就是「出血(塗り足し)」。榮光推薦為3mm,現在自主檢查入稿可以變更判斷出血的關係,所以選擇5mm也沒有問題。
- 多頁:這邊輸入您的內頁頁數(不是下訂用的總頁數)。
- 封面:封面建議另外製作,不需要勾選。建議使用榮光提供的封面版型生成器製作。(請參考下一段的封面設定)
- 作品資訊:這個功能不影響印刷設定。
- 頁碼:請勾選下方頁碼攔內的頁碼。榮光建議的頁碼開始編號為「3」。
顏色請選黒色,字體大小請設定6pt以上,如果您預計配置在裁切線內側的話,其他設定可以隨意。可以使用Clip Studio EX的隱藏頁碼功能。
● 使用榮光提供原稿版型製作的狀況
想要使用榮光原稿版型製作的話,請使用版型檔案內的PSD格式檔案製作。
使用原稿版型需要每一頁個別輸出,因此建議使用EX內建的新建為佳。內頁製作的注意事項
封面設定
請使用榮光的封面版型自動生成器提供的PSD或png檔案製作。
如果總頁數在300頁以下,只要輸入您的封面用紙以及內頁主要用紙和內頁頁數,系統會產生與您封面書背相符的封面全展開式的原稿版型。
※不需要考慮扉頁紙和內頁替換的影響。檔案的輸出教學
分為圖像格式( tiff、png)以及PDF格式的輸出教學。
- 以圖像格式寫出時
- 以PDF格式寫出時
內頁寫出設定
選擇「檔案 ⇒ 寫出多頁 ⇒ 一併寫出」
- 檔案格式請選擇「.tif」。自主檢查入稿也可選擇「.png」。
- 內頁寫出時請選只有內頁(不要選擇全部!)
- 寫出內頁時請勾選「將跨頁分頁寫出」。
※如有部分頁數替換為彩頁時
因為寫出時會將所有內頁都參照相同的設定,請不要全部的內頁一次寫出,請將黑白內頁與彩色內頁分隔範圍,分次寫出檔案。
- 輸出示意圖請只勾選「文字」與「頁碼」。
- 輸出範圍請選擇「至十字規矩線的裁切(トンボの裁ち落としまで)」。
- 顯示顏色的設定,如您的檔案是以灰階製作的話請選擇「灰階」,以黑白2色階製作(使用網點表現陰影等)的話請選擇「黑白2色階」。彩色圖檔時PSD格式可以選擇CMYK,PNG等圖像格式只能選擇RGB(RGB也沒有問題!)
- 輸出尺寸請選擇「根據原數據的縮放率」。
- 放大縮小時的處理請選擇「適合漫畫」。
※黑白2色階有「閾値」與「網點化」兩種可以選擇,榮光並沒有特別推薦要使用何種,差別請見Clip Studio的說明:閾値とトーン化の違いについて
封面的寫出設定
選擇「檔案⇒平面化影像並寫出」
- 推薦保存為「.tif」或「.png」。
- 輸出成PSD時請務必勾選【作為[背景]輸出([背景]として出力する)】。
- 如果印刷色選用「6色印刷」「+PINK」的話,顯示顏色請選擇RGB。
※「.bmp」「.png」只能選RGB。 - 請勾選【嵌入ICC設定檔】。
RGB的話請選擇「sRGB」、CMYK請選擇「Japan Color 2001 coated」。
如何變更ICC設定檔
進入「檢視→色彩設定檔→設定預覽」,於「要預覽的的設定檔」選擇符合的項目後,下方的「設定的套用範圍」請選擇「保存到畫布中」。
內頁寫出設定
- 檔案格式請選擇「.pdf」。
- 依據您的輸出頁碼範圍設定您的檔案名稱。
- 要輸出的內容請選擇「只有內頁」(不要選擇全部!)
- 請務必勾選「將跨頁分頁寫出」。
※如有部分頁數替換為彩頁時
因為寫出時會將所有內頁都參照相同的設定,請不要全部的內頁一次寫出,請將黑白內頁與彩色內頁分隔範圍,分次寫出檔案。(請分成數個PDF入稿)
- 輸出示意圖請只勾選「文字」與「頁碼」。
- 寫出範圍請選擇「到十字規矩線的裁切」。
- 顯示顏色的設定,如您的檔案是以灰階製作的話請選擇「灰階」,以黑白2色階製作(使用網點表現陰影等)的話請選擇「黑白2色階」。彩色圖檔時PSD格式可以選擇CMYK,PNG等圖像格式只能選擇RGB(RGB也沒有問題!)
※黑白2色階有「閾値」與「網點化」兩種可以選擇,榮光並沒有特別推薦要使用何種,差別請見Clip Studio的說明:閾値とトーン化の違いについて - 放大縮小時的處理請選擇「適合漫畫」。
- 最下方的頁面構成選項請選擇「連續」
※有單一、連續、跨頁、連續跨頁可以選擇但不會有變化。 - 壓縮請選「ZIP」
封面寫出設定
※封面只有一併寫出時才能輸出成PDF檔案,而只有從CSP新建的原稿才能使用一併寫出,如您使用榮光的作業版型設定封面尺寸,就只能輸出成圖像檔案。以下說明皆從一併寫出開始說明。
- 檔案格式請選「.pdf」
- 設定您的檔案名稱,封面就設定成cover等等即可。
- 輸出的範圍請選擇「只有封面」,並且請不要勾選「將跨頁分頁寫出」。
- 輸出示意圖請只勾選「文字」。
- 寫出範圍請選擇「到十字規矩線的裁切」。
- 如果印刷色選用「6色印刷」「+PINK」的話,顯示顏色請選擇RGB。
- 封面的擴大縮小處理請選擇「適合插圖」。
- 最下方的頁面構成選項請選擇「跨頁」。
※有單一、連續、跨頁、連續跨頁可以選擇但不會有變化。 - 壓縮請選「ZIP」
寫出時的注意事項
如果您的封面是使用 Clip Studio EX 的新建設定的話
其他注意事項
同人誌套餐一覧
彩色封面同人誌
特殊加工同人誌
單色封面同人誌
周邊・印刷物一覧
壓克力素材
木製素材
紙素材
其他素材
榮光服務一覽
- 原稿