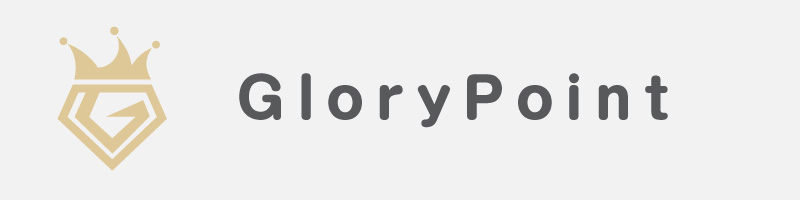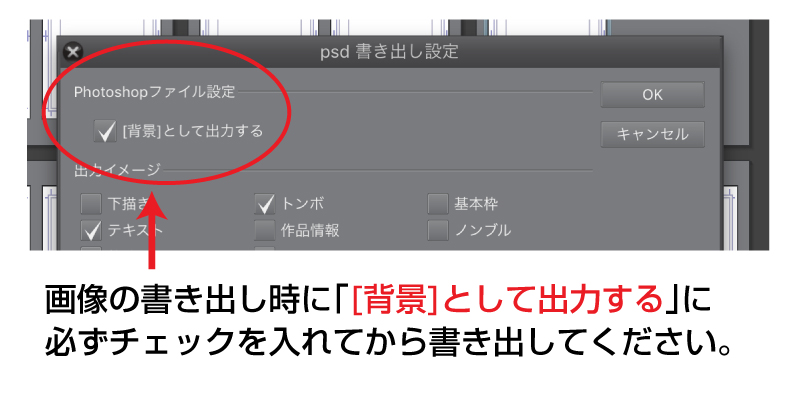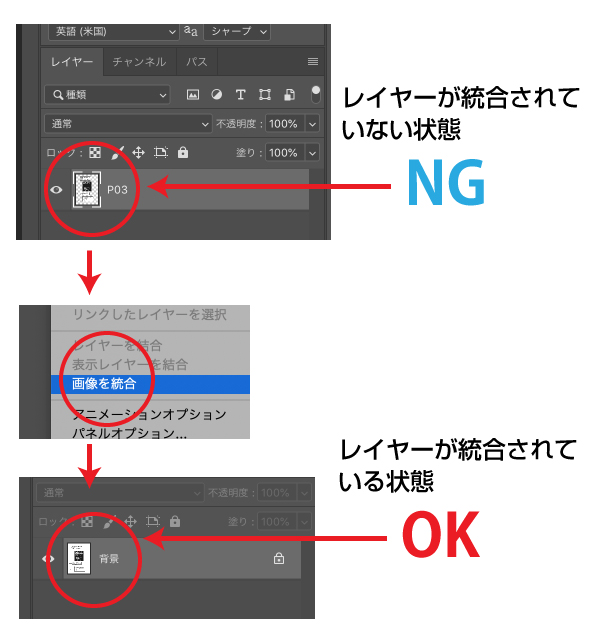-
- 服務介紹
- 截稿日情報
-
同人誌
套餐一覽 -
同人誌
追加加工 -
周邊製作
紙素材
-
優惠
會員服務- 原稿
製作方式共通製作注意事項
同人誌委託注意事項
各種軟體製作說明
- 便利工具
版型下載- 問題諮詢
- 支援信用卡支付 |
- 下訂可透過線上進行|
- 不需事前預約|
- 顯示價格為含運・含税價格|
- 6個月免費倉儲服務
自主檢查入稿
可以使用電子書預覽型式確認排序與裁切狀況的入稿系統。
- HOME
- 自主檢查入稿

「自主檢查入稿(セルフチェック入稿)」是榮光特有的電子書預覽形式入稿系統。
使用「自主檢查入稿」上傳您的原稿時,您只需要將您的原稿檔案拖曳至瀏覽器中即可排列順序,並且在上傳完成後產生電子書形式的預覽。您可以藉由電子書的預覽確認您的入稿頁數順序是否正確、是否有可能裁切到文字、以及跨頁表現有沒有錯位等等狀況。待您確認好原稿沒有問題後,再按下確認鍵完成您的入稿即可。藉由用戶自行確認原稿的呈現,讓您入稿後不必再憂心是否原稿有上述問題發生。
藉由自主檢查入稿上傳的原稿,因已經由用戶自行進行了一次確認的關係,不只大幅減少了作業人員針對檔案的詢問以及要求再入稿的可能性,也因此提升您入稿後完成書本的速度。
※使用自主檢查入稿系統時,請確保您的瀏覽器為最新版本。推薦於Edge、Chrome、Safari、Firefox等環境使用。
此外,Internet Explorer無法使用。無法順利使用自主檢查入稿的話請換成通常入稿
使用本入稿系統時需要入稿符合此系統能夠判定的檔案才能順利入稿,如果您使用不符合要求的製作方法製作檔案,於入稿階段時可能會發生錯誤、怎麼修改也無法入稿的狀況。請於使用前先詳細閱讀本頁面的說明,如果怎麼修改都沒辦法順利使用自主檢查入稿,請以截稿時間為優先,將入稿方法轉換為只要上傳檔案即可的通常入稿。
《怎麼切換入稿方法》
如果錯誤是在進行上傳後才發生的,請點選自主檢查入稿畫面右上方的「入稿取消、入稿方法変更」。
不是的用戶只要離開自主入稿的頁面再次點選入稿就可以重新選擇入稿方式了。
目次
自主檢查入稿的功能介紹
可以拖曳檔案簡單入稿,入稿當下就會自動簡易確認

通常入稿需要將大量的檔案壓縮成zip,並且以選擇檔案的形式上傳,自主檢查入稿的頁面可以直接將檔案拖曳上傳,即使是使用平板也能夠輕鬆入稿。
檔案置入時就會先簡易判斷尺寸大小,如果上傳的是圖樣格式如PNG、JPG等檔案會直接生成縮圖預覽。(PSD等格式可在一次上傳後產生預覽)
可以拖曳變更入稿頁面的順序
 如果入稿後發現頁面順序不一樣,也可以在入稿頁面直接拖曳變更順序。作業會依照您入稿的順序進行,因此排序錯誤時不需要變更檔案名,只要順序是正確的即可。
如果入稿後發現頁面順序不一樣,也可以在入稿頁面直接拖曳變更順序。作業會依照您入稿的順序進行,因此排序錯誤時不需要變更檔案名,只要順序是正確的即可。
※也因此如果最後確認的順序是錯的但您沒有修改的話,因為檔案順序會按照您的排列進來,作業人員是無法發現的喔!電子書型式的預覽
 在檔案上傳後系統會生成電子書型式的預覽給您確認。電子書預覽可以簡單地確認頁面排序與裁切狀況。如果確認完沒有問題,可以再進入最終下訂的畫面,有問題的話也可以暫時保留目前的入稿,回到前面的階段將檔案修正後再次生成預覽。
在檔案上傳後系統會生成電子書型式的預覽給您確認。電子書預覽可以簡單地確認頁面排序與裁切狀況。如果確認完沒有問題,可以再進入最終下訂的畫面,有問題的話也可以暫時保留目前的入稿,回到前面的階段將檔案修正後再次生成預覽。入稿流程與操作方法

操作方法
使用前的注意事項
① 可對應的套餐有限
本功能只能上傳封面與內頁的關係,如有使用「需要其他的入稿檔案」的加工的話無法利用。
因解析度尺寸的判斷只能以一種數值判斷,如內頁是彩色與黑白內頁混雜的檔案也無法使用。可使用套餐一覽
- FEVER!!森巴
- 6色森巴
- 森巴
- 隔日便森巴
- 當日便森巴
- FEVER!!標準
- 標準
- 隔日便標準
- 當日便標準
- 輕小說套餐(無書套)
- 雷射亮膜森巴
- EKB48
- 單色舞姫
- 彩色舞姫
- 嘟嘟啊好套餐
- 天下一舞蹈會NEO
- 天下一舞蹈會slim
- 純白套餐
※上述以外的商品只能使用一般的入稿系統。
② 可對應的檔案格式有限
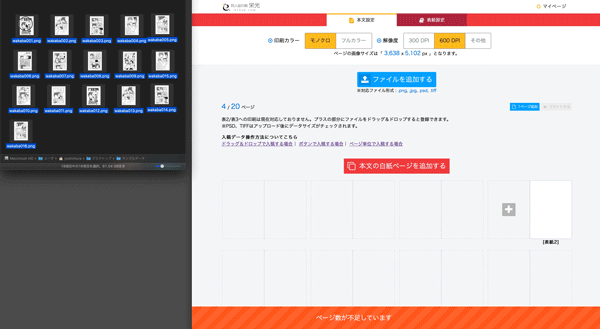 可對應檔案格式
可對應檔案格式
PNG、 JPG、PSD、TIFF、PDF
※現在可以入稿複數個PDF檔案以及混合圖像檔囉!
入稿PSD檔案的注意事項
③ 可以入稿的檔案尺寸為「成品尺寸+出血」

要以自主檢查系統入稿的檔案大小必須保存為剛好是「成品尺寸+出血」的大小。尺寸只要不符就會跳出錯誤訊息。即使您製作時有設定正確的尺寸,也請注意輸出後的尺寸是否是「成品尺寸+出血」。
簡單版的尺寸設定說明 (如果沒有您使用的軟體教學的話)
≪新建檔案時≫
將畫布尺寸設定成「成品尺寸+出血」的大小。請以mm為基準。
⇒尺寸數值的設定參考≪輸出檔案時≫
只要新建檔案時已經設定為「成品尺寸+出血」的大小,那就依照您一開始設定的尺寸不做變更輸出即可。④ 無法以不同尺寸、解析度入稿。

自主檢查入稿判斷檔案大小的方式是以設定尺寸乘算解析度後的px數值判斷檔案大小的,因此只要解析度不一致也會導致判斷尺寸大小不同。出血尺寸如果設定也不同也會影響到判斷數值。尺寸錯誤的檔案會於縮圖預覽階段顯示錯誤訊息。
※只是將PX值暴力修正至錯誤提示的大小,即使通過入稿系統仍可能是無法使用的檔案尺寸。
例:解析度設定成72dpi,發現錯誤後將檔案尺寸mm擴大,這樣最終就算能通過檢查系統入稿的檔案也不能用喔。⑤ 使用出血設定值的0mm功能前請注意。

為了讓小説作品與四格漫畫作品等等「不會畫到頁面邊緣&不會畫滿整頁」的原稿能更順利入稿,自主檢查入稿的出血設定有0mm的沒有的選項。但是,只要你的原稿有一頁是畫滿整頁、填滿的黑頁或灰頁、畫到邊緣…等等的頁面,您那一頁的檔案就一定要有出血,不然裁切後可能最外圍會留下紙張的空白。只要有上述表現請務必要做出血。
※只要你全頁都是四周留白的設計,就可以不用出血。
⑥ 即使最終順利通過自主檢查入稿,仍然會有判斷檔案有問題的狀況。
自主檢查入稿可以判斷一定條件的入稿錯誤,但有些狀況像是尺寸略微小於設定尺寸、書背幅度較窄、沒有妥善統合圖層的PSD或PDF檔案(偶爾會通過入稿的判斷)、PDF黑白內頁的顏色設定…等等,仍有存在這個系統沒辦法判斷的錯誤。入稿後作業人員也會再次檢查您的檔案,發現問題會與您聯繫,請隨時注意有無來自榮光的聯絡。
※並不是自主檢查入稿通過了就完全沒問題!要注意有沒有來自榮光的信件喔!
電子書預覽時的注意事項

請務必妥善確認您的頁順。預覽的頁順就會是您實際書本的頁順。如有發現錯誤請務必調整。※通過自主檢查入稿的檔案系統會以入稿順序重新命名,請務必確認排列順序有無錯誤。
常見錯誤提示與如何排除
想要變更暫定訂單的樣式但沒辦法變更

由於自主檢查入稿需要依照您選擇的樣式作為判斷的基準,只要您已經在自主檢查入稿上傳一次檔案的話,系統就會鎖定您目前輸入的樣式無法變更。
如果您想要變更總頁數、尺寸、選擇的用紙,請先按下訂單詳細左上角的「入稿データを削除して仕様を変更する」,將目前上傳的檔案先刪除後再進行變更,並且於變更完畢後重新進行入稿。
如果是要變更「注文預定日、標題、下訂冊數、於特記事項欄寫下備註」等等狀況,是可以直接變更的。
出現了「拡張子とMIMEが一致しているか確認してください」的錯誤
很遺憾MIME的錯誤訊息沒有確切的解決方法。萬一發生了這個錯誤,請嘗試以下的方法:
- 如果您是使用iOS平台的媒介,請使用Split View分割畫面拖曳入稿。
- 將瀏覽器關閉,重新開啟(或者更換瀏覽器)
- 以上都無法解決的話,請更換成通常入稿。
出現了「レイヤーを統合してください」(圖層沒有統合)的錯誤訊息
首先請先確定您的圖層是否真的統合了。
如果您真的統合了圖層還是出現了這個錯誤,請接著確認以下的內容:- 如果您是使用Clip Studio輸出psd檔案的話,請記得於輸出階段時勾選「以[背景]輸出」。
如果沒有以背景輸出會判斷成沒有統合。 - 輸出成PDF檔案時,請將「從頂層圖層建立 Acrobat 圖層」的項目取消勾選。
- 不要輸出成psd,改輸出成「png」等等圖像格式。
出現「重複ログインにより操作権限がございません」(因重複登入沒有操作權限)的錯誤訊息
- 請先確定您有無以分頁開啟多個訂單頁面。
- 請確定您使用的網路環境是否使用共用的代理伺服器(例如學校或公寓的共用j網路),於上述空間使用入稿系統時可能會判斷為重複登入而無法使用。此時請改用手機訊號的4G&5G回線或者其他非共用形式的網路。
出現了「解像度が適切ではございません」(解析度不對)的錯誤訊息
此錯誤訊息不只會發生於解析度未統合的狀況,若您的尺寸比例不符合px數的判斷也會顯示成此錯誤。因此此錯誤包含尺寸不對的狀況。
首先請先確定自主檢查入稿畫面中的「印刷カラー(印刷顏色)」、「解像度(解析度)」、「塗り足し(出血)」等等設定是否與您的檔案相符。如果沒有問題,接著請確定您的「原稿本體尺寸」是否為「書本尺寸+出血」。如果是包含畫布留白的部分,例如尺規,就算畫布上的作畫內容符合尺寸,您的檔案本身會比您下訂的尺寸大上一圈,怎麼調整都無法符合「書本尺寸+出血」。
如果您使用的是Clip Studio EX,請於設定輸出範圍時選擇「裁ち落としまで(至十字規矩線的裁切)」。
出現了「ファイルの用紙サイズを○○に変更してください」(請將檔案尺寸變更為OO尺寸)的錯誤訊息
此錯誤訊息會發生於自主檢查頁面上的出血設定選擇錯誤的時候(例如出血選擇3mm但實際上檔案的出血是5mm)。不一定是您的檔案尺寸有問題。請先確定入稿畫面的設定是否正確。
不管我怎麼修正都沒辦法修成錯誤訊息提示的px數值耶…
px數值是依照您設定的長寬(mm)乘上解析度後換算出來的數值。如果您怎麼調整解析度都沒辦法修成錯誤提示的數值,代表您檔案設定的長寬比跟您該入稿的尺寸不符合-也就是您的檔案從毫米的設定值開始就有問題了。
這種狀況通常會發生在用戶輸出的檔案尺寸為畫布尺寸,檔案尺寸內包含了「尺規」等等畫布空白範圍的內容。假如您是創作A5尺寸的書本,作業軟體的畫布尺寸可能會是B5,如果就這樣以畫布尺寸輸出,因B版尺寸與A版比例不同,怎麼縮小調整都不會符合的。
因此請記得,要通過自主檢查入稿的檔案尺寸務必得是「書本尺寸+出血」的大小。最好是剛開始創作時,畫布的尺寸就設定成剛剛好等於「書本尺寸+出血」的大小(這樣您只要畫滿畫布就符合尺寸了),又或者是於最終輸出時,確定輸出的檔案尺寸符合「書本尺寸+出血」。
原稿版型下載
最終上傳的檔案尺寸必須是「書本完成尺寸+出血」
自主檢查入稿的檔案只接受附有出血的原稿尺寸的檔案入稿,請不要上傳包含尺規的尺寸的檔案。
內頁尺寸設定值(出血3mm時)
如果無法設定原稿專用版型,或者使用敝公司提供的作業版型的話,請將原稿尺寸直接設定成下列數值。
A5
154x216mm(148x210mm)
黑白內頁
推薦 600dpi 3,638px x 5,102px
彩色內頁
推薦 350dpi 2,122px x 2,976pxB5
188x263mm(182x257mm)
黑白內頁
推薦 600dpi 4,441px x 6,213px
彩色內頁
推薦 350dpi 2,591px x 3,624pxA4
216x303mm(210x297mm)
黑白內頁
推薦 600dpi 5,102px x 7,157px
彩色內頁
推薦 350dpi 2,976px x 4,175pxB6
134x188mm(128x182mm)
黑白內頁
推薦 600dpi 3,165px x 4,441px
彩色內頁
推薦 350dpi 1,846px x 2,591px新書
111x179mm(105x173mm)
黑白內頁
推薦 600dpi 2,622px x 4,228px
彩色內頁
推薦 350dpi 1,530px x 2,467px文庫
111x154mm(105x148mm)
黑白內頁
推薦 600dpi 2,622px x 3,638px
彩色內頁
推薦 350dpi 1,530px x 2,122px內頁版型(PSD)
騎馬釘用 封面版型(PSD)
以下封面版型對應的是騎馬釘裝訂的書本,有書背的膠裝書本不適用。
包含書背寬度的版型可以至「封面+書背」版型自動生成器下載。同人誌套餐一覧
彩色封面同人誌
特殊加工同人誌
單色封面同人誌
周邊・印刷物一覧
壓克力素材
木製素材
紙素材
其他素材
榮光服務一覽
- 原稿